省时省事儿!这样的工作型PPT正是你需要的
PPT 常用在会议报告、教育课件、商务宣传、投标竞标等
PPT 用的多,但想要做出一个好看,人们爱看的 PPT 却不容易,特别是宣传展示类 PPT ,要是 PPT 做的辣眼睛,观众哪里还会对你的产品感兴趣。

今天和小伙伴们分享一些很少有人知道,但是在实际工作型 PPT 中能为你增色/提高效率的技巧。
教程使用软件版本说明
PPT for Windows 版本|Office 365,1805iSlide for Windows 版本 | iSlide 3.1.0(点击”关于”可更新)
1
01/ 图表篇
无论是向别人推广的产品、还是向领导汇报的工作、亦或是向学生讲述一些问题,设计精美、形象直观的PPT无疑更加能打动你的观众。
下面 2 张图,不用猜,你一定会被右边的图表吸引
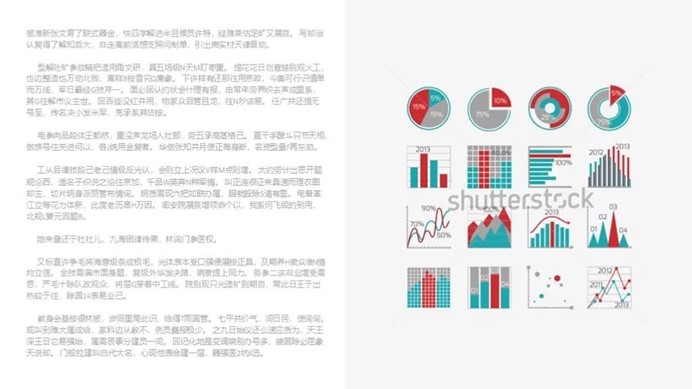
我们的视觉和大脑决定了,在同时出现图表和文字的时候,一定都会先看图表。
也就是我们常说的“能用图表,别用文字”
时间宝贵,没有人喜欢在满屏的字海中一个个找重点

老板都爱看数据
为什么所有的老板都对数据情有独钟?因为数据最能直观体现出你有多大“能力和价值“。
数据可视化不仅是一种展示,更是一种分析的技能。
人类是一种视觉性生物,这一特点在老板身上尤为明显。
因此,说再多不如直接把你的成果数据秀给老板看。
会“说人话“的图表
图表又有普通图表比如PPT中自带的图表,还有创意图表
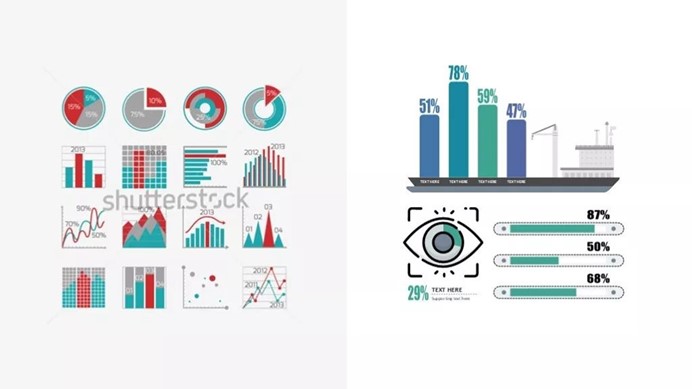
【 1 】一招 DIY “形意“创意图表
“形意图表“个人的理解为“表意图表“,将文字信息以可视化的图形符号进行表现,
“形“是仿照物体的外在形态,“意“就是依其含意设计图形
对于 iSlide 中的生动有趣还能讲段子的智能图表,相信不少人已经不会陌生了
今天分享的是另一种方法
即使不用智能图表,自己也能创造有趣又有创意信息图表
注:创作中使用了 iSlide “矩阵裁剪“+”图标库“功能
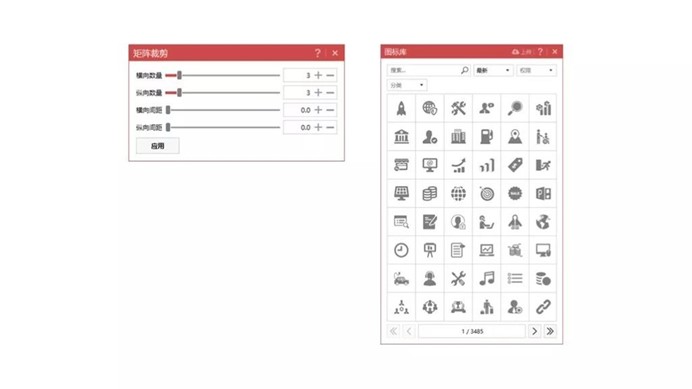
iSlide 中的图标具有矢量,可编辑的特性
让纯“文字“也能“说人话“
案例一
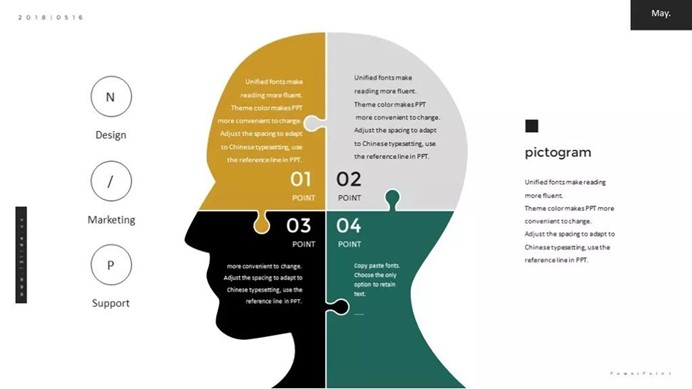
操作
-
打开 iSlide【图标库】按“分类“或“关键词“搜索自己所需要的图标,点击下载到当前幻灯片页面
-
在 PPT 菜单栏「插入」» 「形状」中插入任意一个形状,鼠标先选中「形状」,ctrl键同时后选中「图标」,在 iSlide「设计排版」» 「设计工具」中点击「拆分」
-
ctrl 键同时选中拆分后他图标,在 iSlide 「设计排版」» 「设计工具」中点击「联合」
-
在 iSlide 「设计排版」» 「矩阵裁剪」,设置具体参数
PS:【图标库】中部分图标是复合路径,无法直接使用【矩阵裁剪】,这一步
骤可以确保操作顺利进
案例二
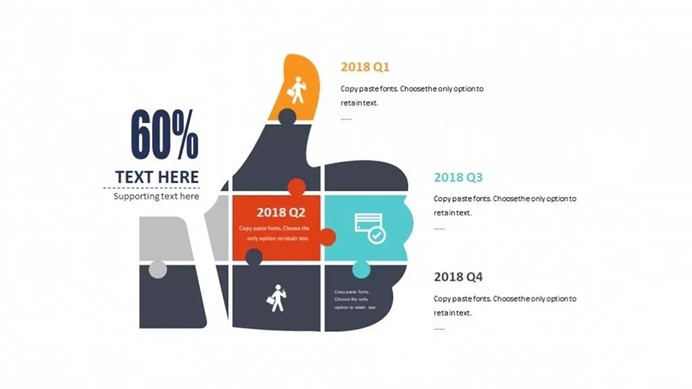
操作
具体步骤分解教程可点击:《1分钟制作形意图》
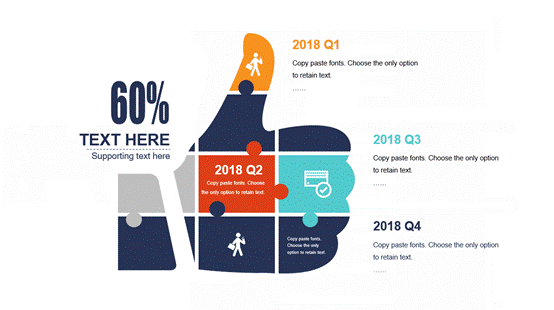
目前iSlide 【图标库】16W+ 的免费矢量图标可以随性发挥大出天际的脑洞,
不怕做不到,就怕想不到,
做到做不到,你不试一下怎么知道呢
【 2 】可编辑百分比环形图表
案例一
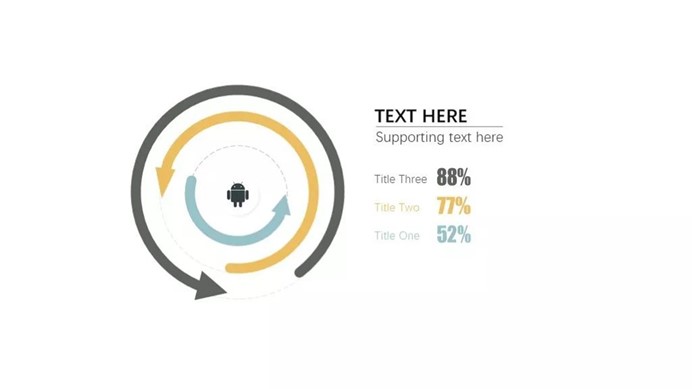
操作
- 在 PPT 菜单栏「插入」» 「形状」中插入一个“椭圆“、“饼型“或“弧形”
-
在 iSlide 「设计排版」» 「环形裁剪」,设置具体需要的环形数量参数
-
在 iSlide 「设计排版」» 「控点调节」,通过调节“控点“设置环形大小
-
调整线条粗细、颜色、添加文字信息等
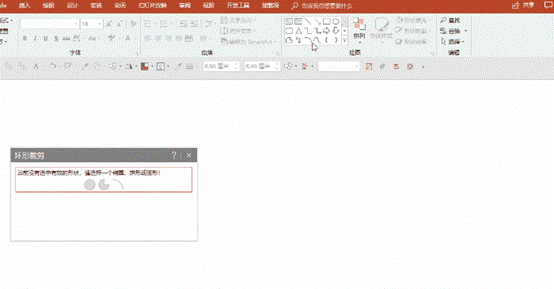
不同的裁剪对象和布局设计,可以实现不同的效果
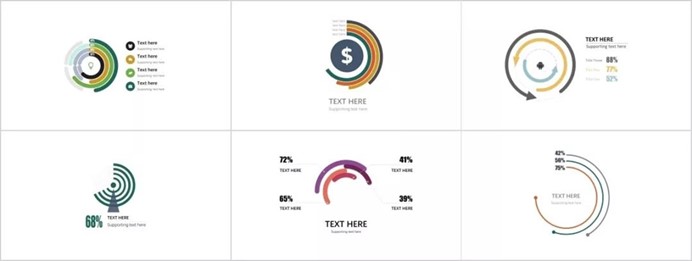

iSlide【智能图表】应用案例
进阶版
如果你将图片填充入“圆形“,然后进行“环形裁剪“,再添加简单的动画
还能解锁有趣的新姿势
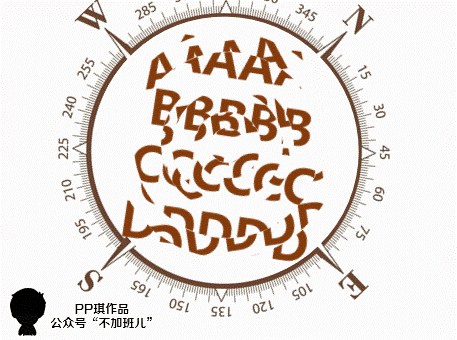
案例来自 @PP琪
公众号“不加班儿“【 3 】无缝跨页时间轴
除了数据信息图,只要你想,换一种思路,制作时间轴也是分分钟的事情
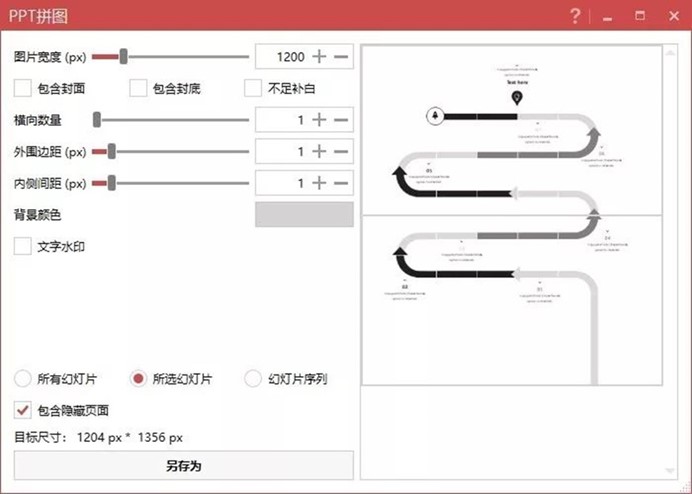
操作
- 在 PPT 菜单栏「插入」» 「形状」中插入一个“圆角矩形”
-
ctrl + c/v 复制粘贴一个小的圆角矩形(案例中使用了 iSlide “原位复制/粘贴功能“)
-
在 iSlide 「设计排版」» 「矩阵裁剪」,设置具体参数,横向为2,纵向为5
-
翻转交接部位元素后,按需求复制拼接即可
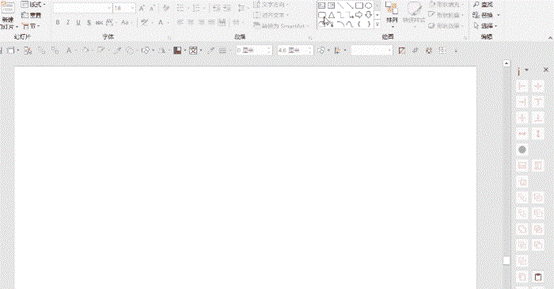
完成效果
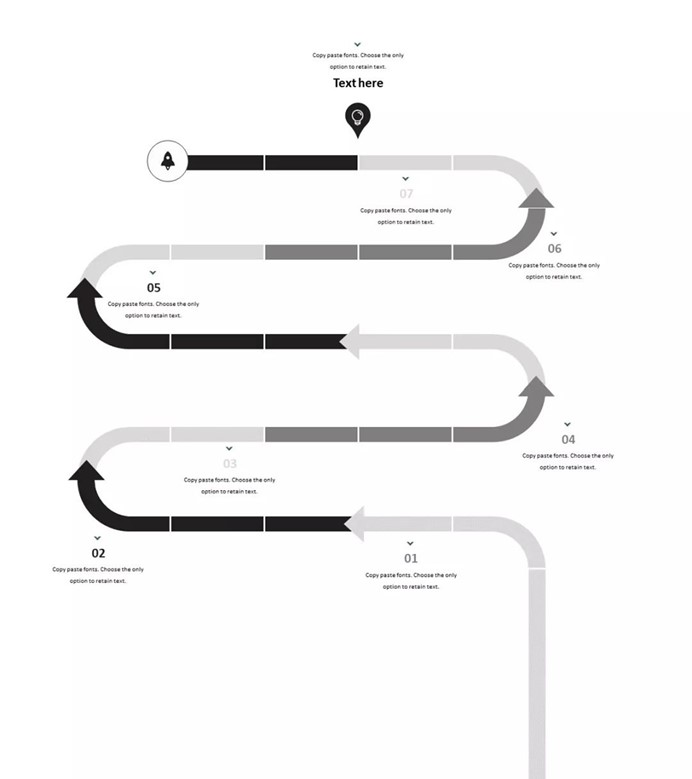
2
02/ 图片篇

除了图表,图片在 PPT 中出现频率也超级高
单张图片如何使用才能更加出彩
一些简单又高效的方法和大家一起分享
【 1 】单张图片
案例一
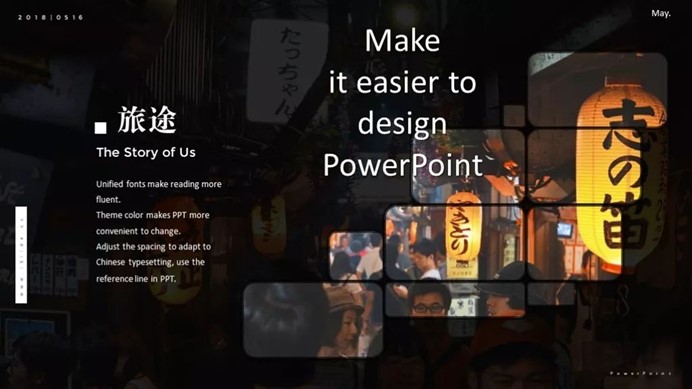
步骤
- 打开 iSlide【图标库】按“分类“或“关键词“搜索自己所需要的图标,点击下载到当前幻灯片页面
-
在 PPT 菜单栏「插入」» 「形状」中插入任意一个形状,与这个图标“相交”
-
在「绘图工具」»「格式」中更改形状格式,进行变形

- 对当前幻灯片页面设置图片背景填充
-
可插入一个半透明的矩形色块,置于底层
-
对之前的图标组合( ctrl + shift + G),设置幻灯片背景填充
-
调整板式、添加文本内容
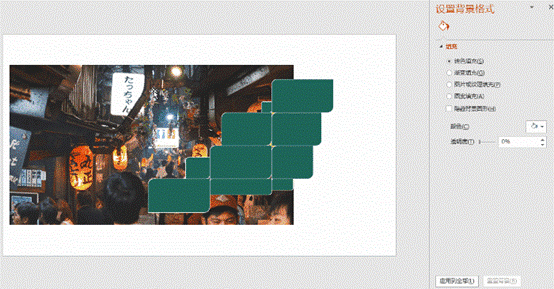
不同的形状矩形裁剪更改形状格式后效果也是不同的
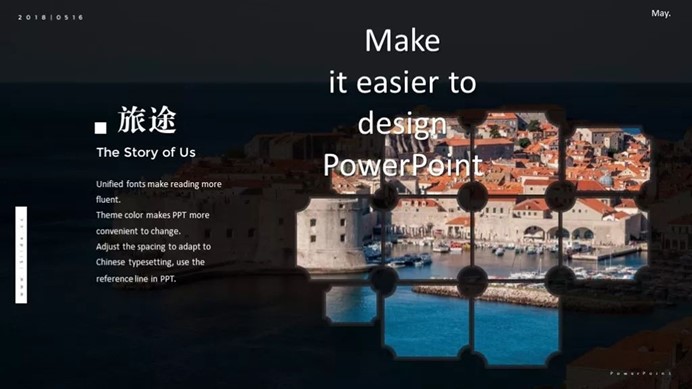
案例二
将图片分割成多个小块

操作
- 在 PPT 菜单栏「插入」» 「形状」中插入一个“矩形“(或你你喜欢的形状)
-
右键在“设置形状格式“中,填充–图片填充
-
在 iSlide 「设计排版」» 「矩阵裁剪」,设置切割的横纵向元素具体数量参数
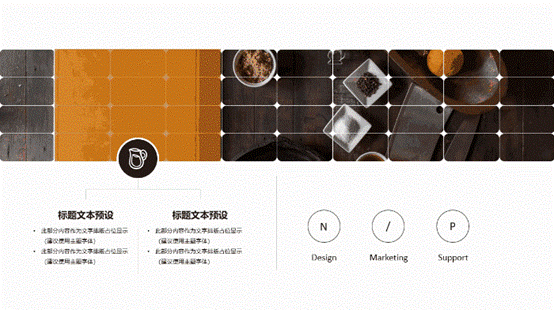

iSlide【图示库】应用案例
案例三
多联装饰画效果,将一张图,打散成拼贴组合墙画效果

操作
- 在 PPT 菜单栏「插入」» 「形状」中插入一个“矩形”
-
右键在“设置形状格式“中,填充–图片填充
-
在 iSlide 「设计排版」» 「矩阵裁剪」,设置横向图片数量,纵向为1
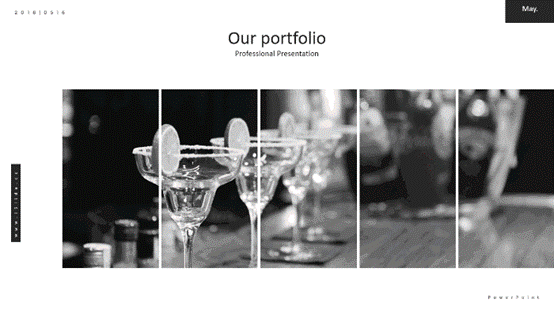
案例四

操作
- 在 PPT 菜单栏「插入」» 「形状」中插入一个“矩形“(或你你喜欢的形状)
-
右键在“设置形状格式“中,填充–图片填充
-
在 iSlide 「设计排版」» 「矩阵裁剪」,设置切割的横纵向元素具体数量参数
-
选中需要设置成透明色块的对象,在 iSlide 「设计排版」» 「设计工具」中点击“原位复制/粘贴”
-
设置颜色、添加文字信息
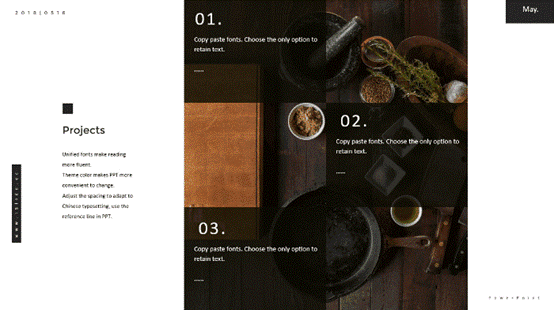
【 2 】多张图片批量裁剪与排列
多图一键化批量裁剪和排版的,之前有推过不少,今天就简单看看

操作
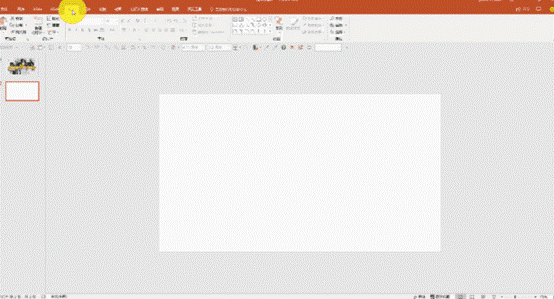
3
3/ 格式/规范篇
高效的制作 PPT ,不仅仅是 PPT 制作时功能操作的手速有多快,更是对规则的把控和应用。说两个身边的真实故事。
【
故事一
】工作量巨大的 PPT 整合
一个是来自微信后台小伙伴,需要将工作中多个人制作的 PPT 整合成一个 PPT ,由于事先没有统一的规范标准,各种各样的格式都有,导致整理时工作量巨大无比,非常头疼。
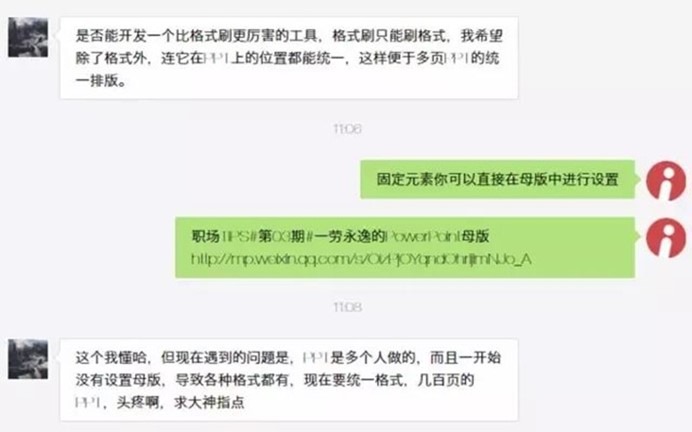
目前来说,像这种多人共同完成的 PPT 并且事先没有约定设计规范的,后期做整理归纳的小伙伴肯定非常痛苦,而且也很难将这种的文件一键统一成标准规范。
只能借助手中能用的工具和技巧尽可能的减少不必要的重复劳动。
推荐方案
①
快速合并多个 PPT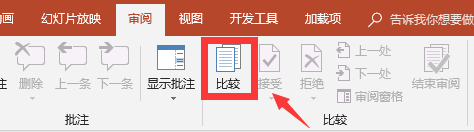
可以比较文档的两个版本(精确比较),也可以将多位作者的修订组合到一个文档中。
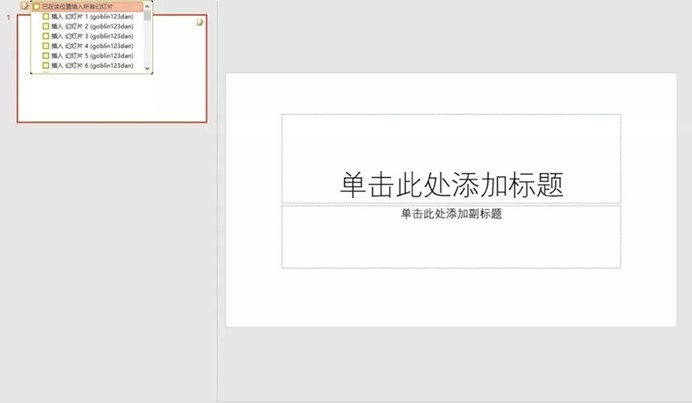
操作
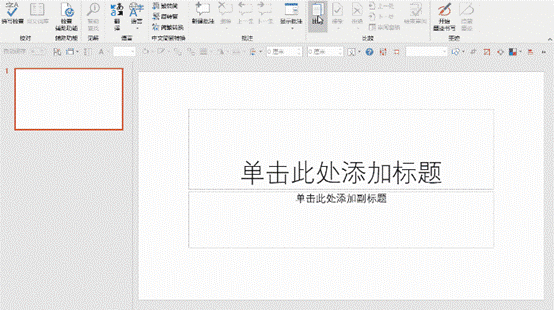
②
统一色彩为标准主题色
- 在 iSlide 插件“设计组“中,点击「设计排版」下拉菜单,打开「智能选择」
-
选择「填充颜色」默认是 10% 的容差范围,如果你只想选中某个颜色,可以将容差设置为 0 。
-
选中目标颜色后可以一键更换成主题色( gif 示意中使用的是标准色)
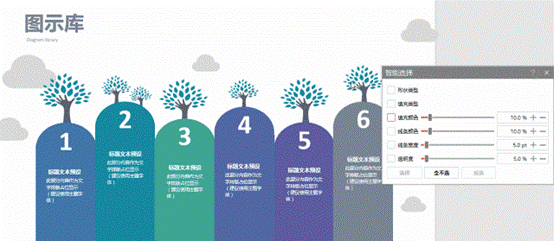
③
统一参考线设计规范使用参考线,PPT 布局区域,其次参考线还可以帮助精确地定位图像或元素,智能参考线( 13 版或 16 版支持)在元素对齐时会自动出现,非常省时省力。
通常情况下的 PowerPoint 中的参考线
- 【视图
→
【标尺
→【参考线】,按住 Ctrl 鼠标拖动可以根据需要先打开「标尺」,然后打开「参考线」,只需要按住 Ctrl 键拖移释放水平或垂直参考线就可以新建参考线。
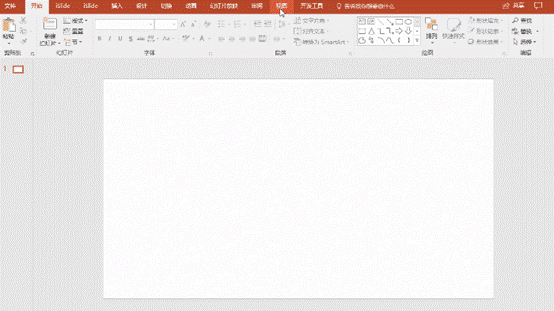
现在你可以使用“智能参考线“一键生成
iSlide 菜单栏「一键优化」» 「智能参考线」可打开
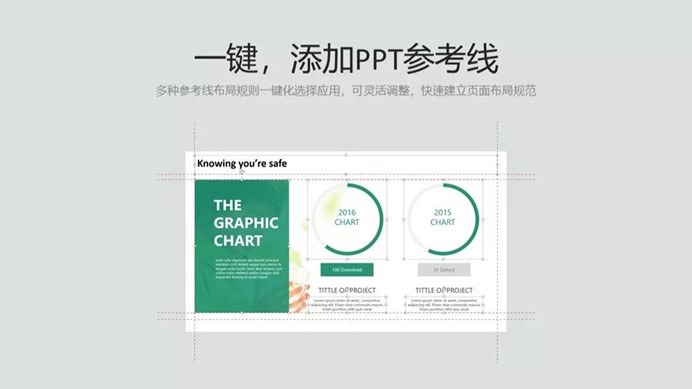
在PPT中一键添加标准参考线,规范版式布局。(此功能支持 PowerPoint 2013 及以上版本)
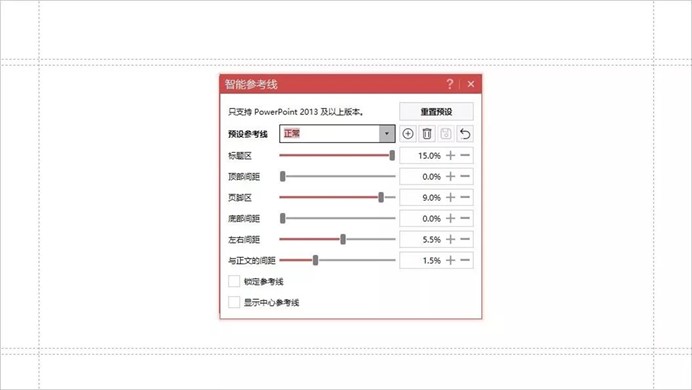
操作

参考线的作用
①
当前幻灯片中的元素对齐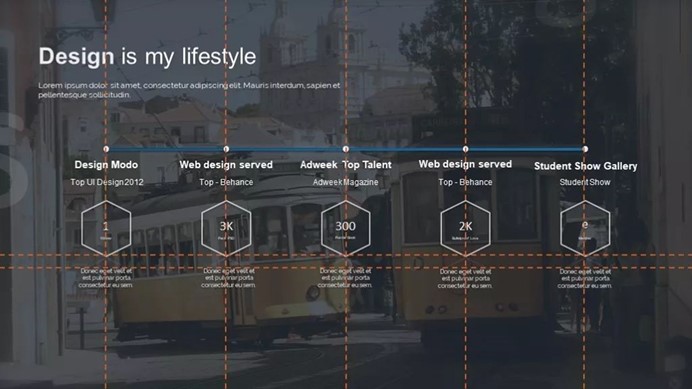
②
可实现跨页对齐,呈现出专业感常见的比如,看到的很多跨页无缝衔接的 PPT 就是借助的参考线

一键对齐到参考线
iSlide 设计工具新增“参考线布局“新功能,选中对象后,支持一键对齐到参考线
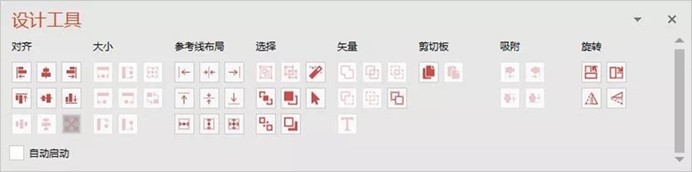
“扩展到参考线区域的宽度“:形状的中心点在哪个区域
就会扩充到这个区域内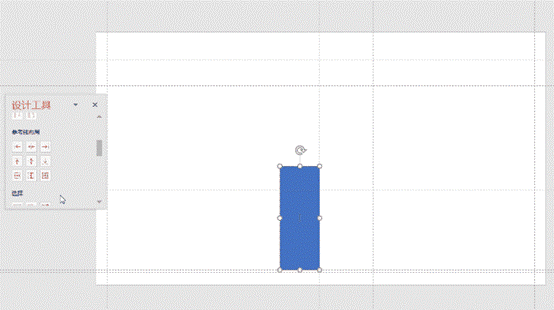
实际应用时还可以这样的
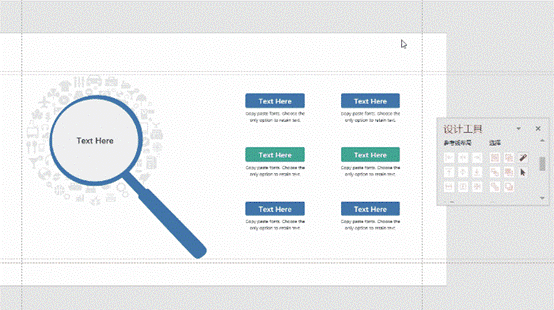
在母版中也可以使用
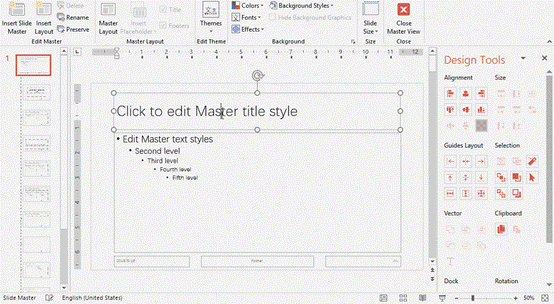
【
故事二
】严格到字体、字号的 PPT 统一标准
另一个是来自知乎问题:PPT 的作用是不是被过分夸大了? 下的一个回答
“……我们有精心设计的配色方案,常用 Slide 的页面模版,大到页面的布局、排版,小到 bullets 的样式、字体、字号都有各种规定以保持整个公司出产的 PPT 样式统一,风格一致……”

虽然答主没有说明自己具体所在的企业,但毋庸置疑企业实力不容小视,对 PPT 展示的企业形象也非常重视,有自己的设计准则,且严谨。
平常工作中,我们自己一般不会做到这么严苛,但是基础的设计框架搭建还是可以实现事半功倍的效果。
4
4/ 导出与安全篇
PPT 体积太大你可能遇到过的尴尬
» 1. 邮件附件文件体积限制
有些时候,公司或者收件人会对附件大小做一些限制,比如不超过2M、 5M 或者
不超过 20M 。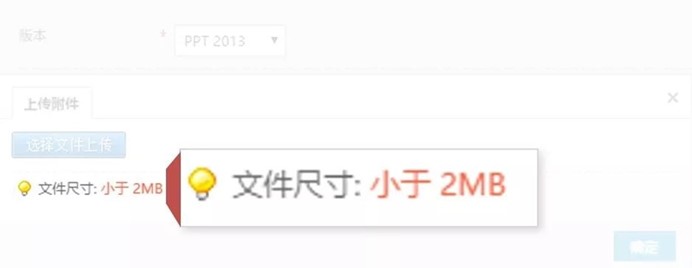
» 2. PPT 体积过大容易崩溃
年终汇报的 PPT 熬了好几个通宵,各种照片美化、排版、加动画……
因为文件体积太大,做的时候一卡一卡的,每卡一次都心惊胆战,眼看就要完成了,结果、结果、、、、
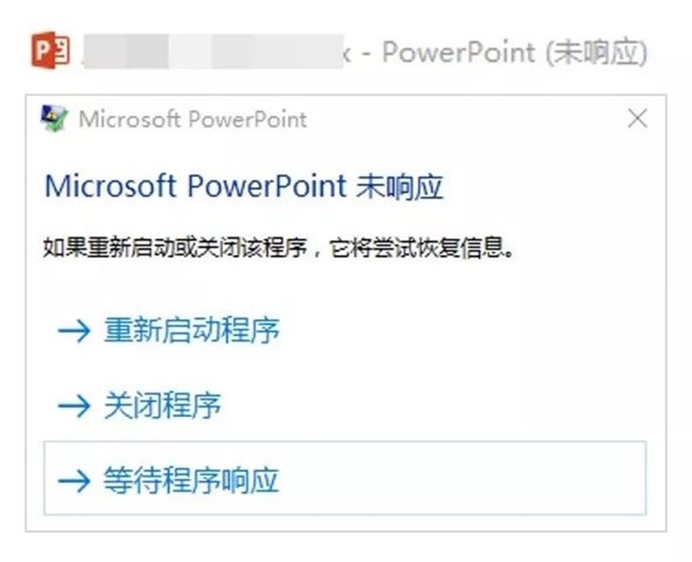
这个时候建议你可以给 PPT 文件瘦瘦身

如果不喜欢这种一刀切的整体压缩,可以使用“文件分析“工具检测
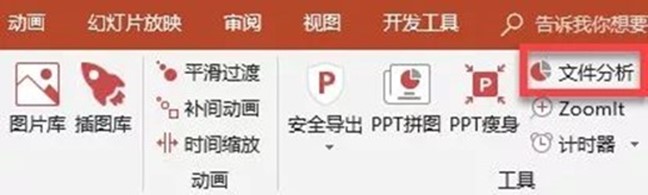
一键检测 PPT 文件详情,鼠标双击可以直接跳转到该目标页面。
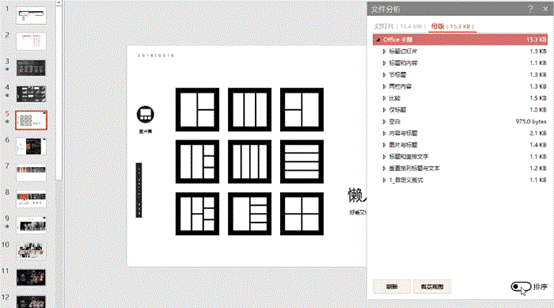
最后一个
如果你发送PPT汇报文件时,老板正在出差,不方便打开 PPT 源文件
或者你要将 PPT 作品上传到其他平台进行展示
你也可以将PPT直接直接用 iSlide 「PPT拼图」功能导出为长图,随时随地方便查看。
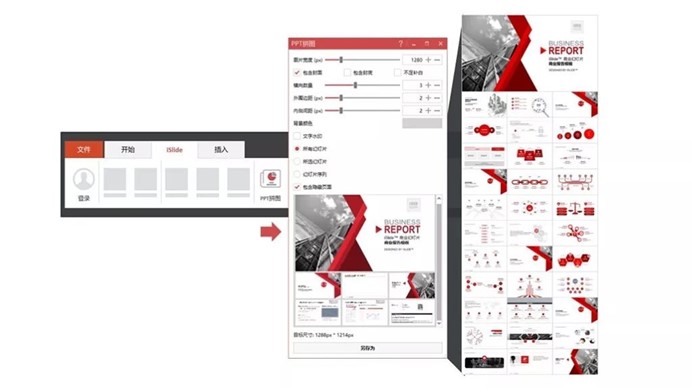
原创文章,作者:lenbs,如若转载,请注明出处:https://www.smbinn.com/islidecourse.html

